Motorola Router Login
Most importantly, to explore the full potential of any networking gadget, it is imperative to log into it. Similarly, many big organizations and brands like Motorola, offer hassle-free wifi connectivity solutions including wifi routers, across the globe. But, to make these wifi devices, you need to perform the Motorola router login first.
Therefore, if you want to learn the entire process of logging into your wifi router seamlessly, then we brought you this simplified guide right here. Additionally, this guide contains information on the key necessities for the Motorola login router, followed by its complete processing. So, let’s give this guide a read!
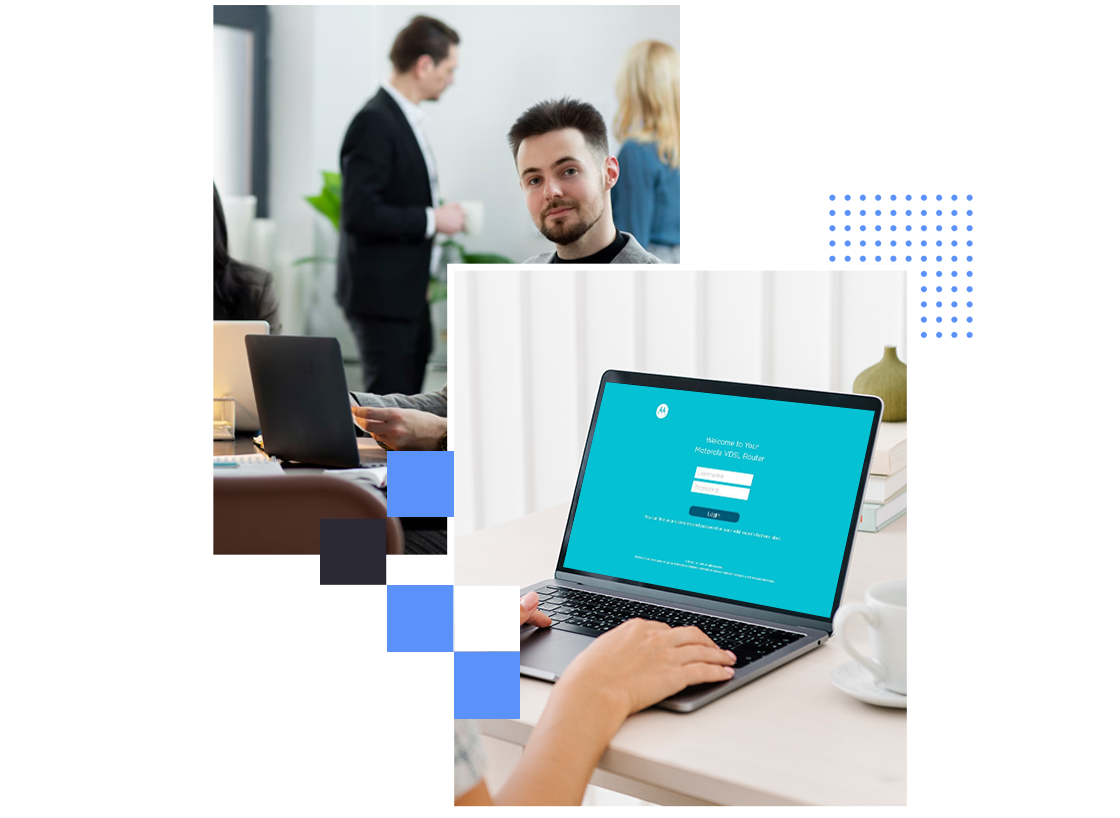
Things You’ll Need For the Motorola Router Login
Meanwhile, you are all set to login Motorola router, then you must have some essential things. Below are the key things you need in this login process:

Motorola router/
modem

internet
connection

Correct IP
address
admin
credentials

Motosync
app

Windows/
smartphone

Ethernet
cables
Multiple Ways to Carry Out the Motorola Login
Generally, there are two ways to perform the Motorola admin login, firstly using the web browser and secondly using the app. So, this section provides you with the complet steps to log into Motorola gateway using both methods. Have a closer look at the below steps:
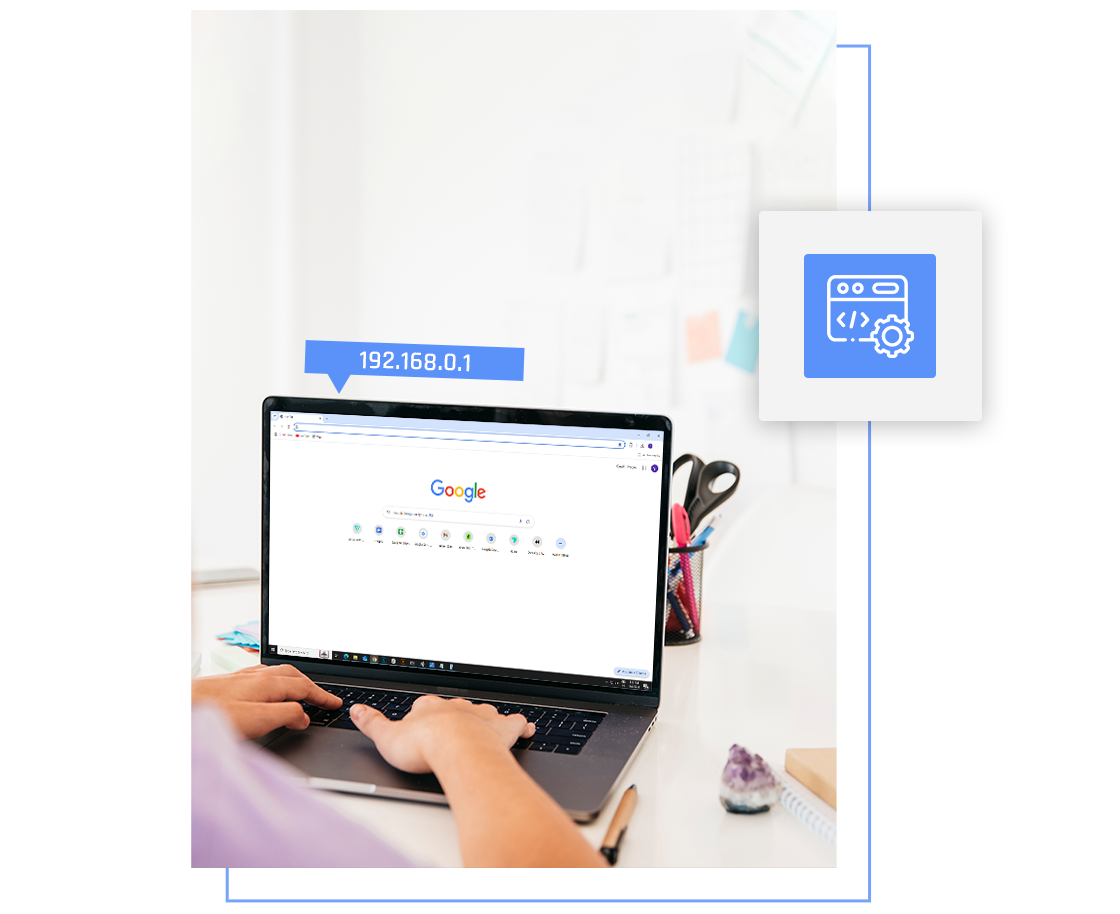
Motorola Online Login Via Web GUI
- Initially, power on your Motorola wifi router.
- Then, connect your Windows systems to the existing home network.
- Now, open a web browser and mention the 192.168.0.1 or 192.168.100.1 IP addresses in the search bar.
- Then, a login screen prompts on the screen. ‘
- Here, you are asked to enter the username and password of your account.
- Enter the default login credentials in this window and hit ‘Login’.
- After that, you enter the smart setup wizard of your networking device.
- Now, on the Settings Page, go to the WiFi>Basic Settings and then WiFi Settings.
- Heron, edit the WiFi Network Name and password under the 2.4 GHz wifi settings.
- Next, enter the new and unique SSID & password in the respective fields.
- Finally, tap on Save to implement these settings.
Logging Into Motorola Router Using the App
- To begin with, download the latest Motosync app on your smartphone.
- You can easily get this app from the App or PlayStore.
- Then, connect your smartphone to the home wifi network.
- After that, launch the app, and a Sign-in page will appear.
- Hereon, tap on the ‘Create Account’ option and you reach the Create your Account page.
- Now, enter your valid email in the given field and set a password for your account.
- Then, tap on the ‘Create Account’ button and click on ‘Get Started’ on the next page.
- Next, scan the QR code on the bottom of your router using your smartphone camera.
- Further, follow the on-screen instructions for a successful internet connection.
- Then, set your SSID and password to secure your router’s network.
- Now, customize your network name (SSID) and password and tap on ‘Confirm’.
- With this, the Motorola admin login ends here.
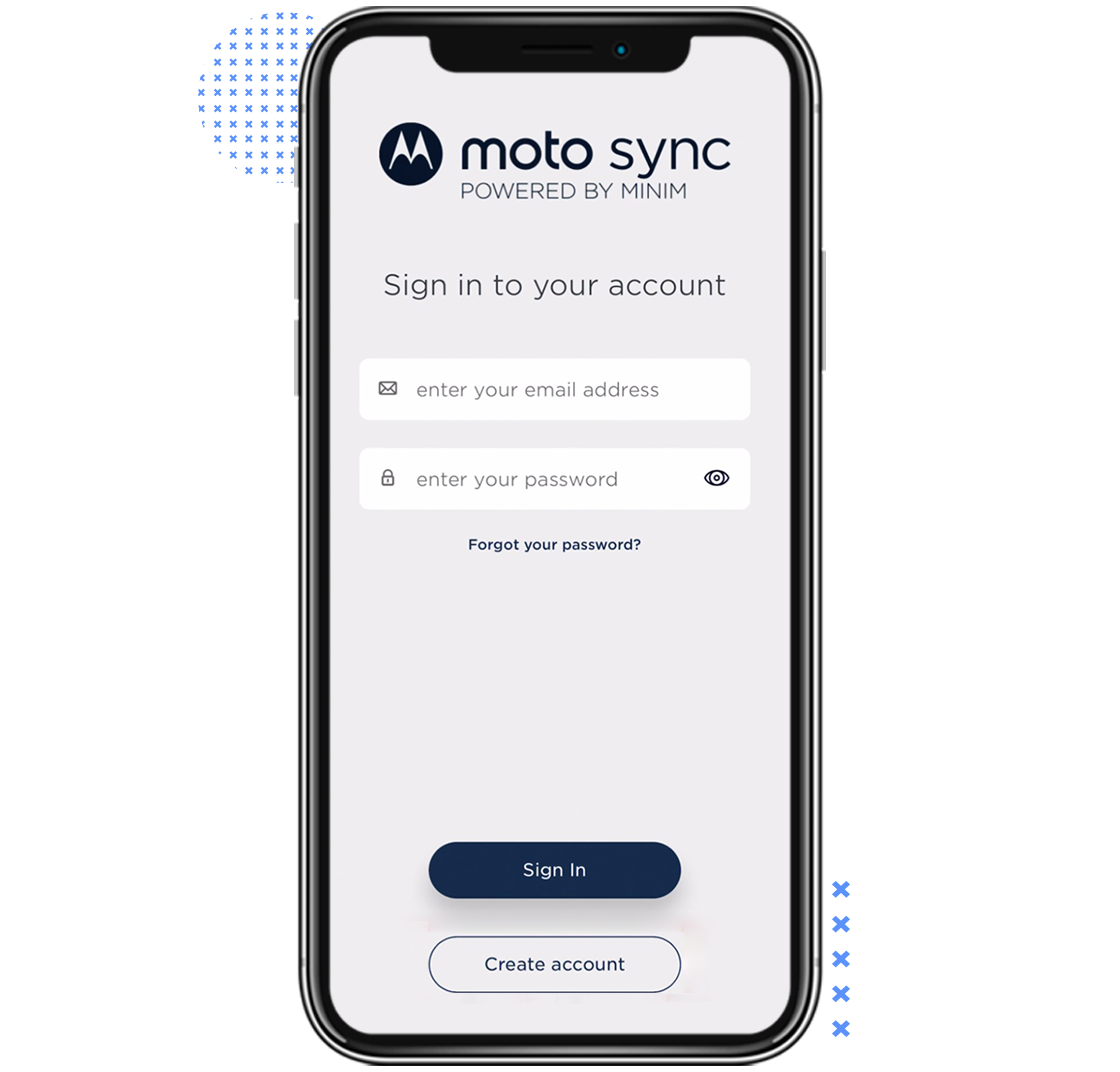
Resolving the Common Motorola Login Issues!
During the Motorola router login process, some users often come across multiple issues due to multiple reasons. These issues mainly occur due to poor internet connection, signal barriers, incorrect login credentials, wrong IP address, technical glitches, etc. Therefore, to fix these issues, we present you the simple troubleshooting methods, as given below:
- Primarily, you need to confirm that you have a stable internet connection. Otherwise, use the ethernet cables to stabilize it.
- Make sure you are using the correct SSID and password to connect to the wifi.
- Inspect the power sources and verify that all the devices are working well and connected properly to power outlets.
- Check the cable configurations firmly and replace the loose or damaged cables right away.
- Most importantly, use the correct IP address and login credentials for the 192.168.0.1 login Motorola. You can confirm it from the user manual or device label.
- In addition, eliminate all the network hindrances and barriers including glasses, sheer curtains, electrostatic devices, etc. placed near the router.
- If possible, reposition your wifi router to a central and ventilated area to get better signals.
- Make sure you are using the latest versions of the web browser and the Motosync app for Motorola wifi router login.
- When facing issues in the Motorola Online Login, via web browser, then shift to another web browser or clear the unwanted browser data.
- Moreover, enable all the permissions on the Motosync app and check its compatibility with your smartphone.
- Uninstall or disable the VPN, Anti-virus, etc. software on your device during the router login process.
- On the other hand, if you are facing consistent network connectivity issues, contact your ISPs and follow their instructions.
- Lastly, power cycle your networking device to eradicate the technical glitches and bugs.
If you are still curious to know more about Motorola devices, stay tuned to us!
FAQs
What is the Default Username and Password Used for Motorola Router Login?
The default login credentials used for the Motorola wifi login involve the combination of ‘admin/admin’ for both username and password.
How Can I Update My Motorola Router?
To update your Motorola wifi router, switch it off for around 15 seconds and then power it on again. If there are any updates available on your device, then it boots up and restarts with the latest update.
Why Do My Motorola Wifi Routers Keep Disconnecting Frequently?
When your wifi router keeps disconnecting frequently, then check the cable connections first and stabilize your internet connection.
Is It Possible to Change the Default Login Credentials of the Motorola Wifi Gateways?
Yes, you can easily change the default login credentials of the Motorola wifi routers by visiting router settings. Instead, changing the default login credentials is the common practice for securing your network.
Why is My Motorola Gateway Login Page Not Loading?
If you come across the Motorola gateway login page not loading issue, then check your IP address and internet connection first. Additionally, make sure you are connected to the 2.4 GHz frequency band, instead of the 5 GHz band.